Zoomのデータ通信量を減らす(PC)
もくじ
データ通信量を減らすとこんなメリットが…
1.ギガ不足を多少は気にせずに済むようになる
2.映像がカクカクすることが少なくなる
3.音声がブチブチ途切れることが少なくなる…など
データ通信量を減らすときのポイントは、ビデオ(映像)を表示させないこと!
それが無理なときは、ビデオをできるだけ小さくすること!
以下では、
1.講義などでの画面共有時
①全画面表示の場合
②通常画面表示でビデオが上に並んで表示されている場合
③通常画面表示でビデオが右側に並んで表示されている(左右表示モード)場合
2.ゼミなどでのビデオオン時
に分けて解説します。
※なお以下の方法は、PC版Zoomの場合です。スマホ版については調査できしだい掲載します。→(5月29日追記)スマホの場合は、画面をスワイプしてビデオ表示しないようにすると通信量がなくなるということです。※参考サイト:「4月からの大学等遠隔授業に関する取組状況共有サイバーシンポジウム」(国立情報学研究所(NII))内の「4. 「オンライン授業において Zoom の通信量を抑えるには」吉田 塁 東京大学 大学総合教育研究センター 特任講師」の資料PDF(5ページ目)
講義などでの画面共有時に通信量を減らす
①全画面表示の場合
全画面表示のときは、画面の右側にフローティング表示されているビデオの左上にある「サムネイルビデオの非表示」をクリックしてビデオを最小化します。
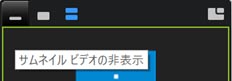
これでビデオの通信量がなくなり、データ通信量がかなり減ります!
②通常画面表示でビデオが上に並んで表示されている場合
ビデオの右にある (青色の右向き三角)のボタンをクリックして、ビデオがオフになっている人だけが並ぶようにする。
(青色の右向き三角)のボタンをクリックして、ビデオがオフになっている人だけが並ぶようにする。
これでビデオの通信量がなくなり、データ通信量がかなり減ります!
※ただしひょっとすると、スピーカービューの場合は、スピーカーが強制表示されてしまうかもしれません。そうするとデータ通信量は元に戻ってしまうので、このあたりは再検証してみます。→(6月1日追記)スピーカービューの場合も、いったん並びを変えてしまえば、スピーカーが強制表示されることはないようです。
③通常画面表示でビデオが右側に並んで表示されている(左右表示モード)場合
ビデオの下のほうにある![]() (下向きの三角)をクリックして、ビデオがオフになっている人だけが並ぶようにする。
(下向きの三角)をクリックして、ビデオがオフになっている人だけが並ぶようにする。
これでビデオの通信量がなくなり、データ通信量がかなり減ります!
※ただしひょっとすると、スピーカービューの場合は、スピーカーが強制表示されてしまうかもしれません。そうするとデータ通信量は元に戻ってしまうので、このあたりは再検証してみます。→(6月1日追記)スピーカービューの場合も、いったん並びを変えてしまえば、スピーカーが強制表示されることはないようです。
ゼミなどでメンバーのビデオが表示されている場合
この場合は、 Zoomのウィンドウをできるだけ小さくすることでデータ通信量が減少します。
実際に管理人が試した結果、ビデオと音声がオンの状態で、以下のようなデータ通信量になりました。
| No. | 通信量(受信量) | Zoomウィンドウサイズ |
| 1 | 1.4 Mbps | フルHD |
| 2 | 1.4 Mbps | フルHDの4分の1 |
| 3 | 456 Kbps | フルHDの16分の1 |
※通信量はだいたいの平均値と思われる数値
※スピーカービュー、ギャラリービューいずれの場合もだいたい同じですが、スピーカービューに変更すると、小さいウィンドウでも1Mbpsを超える状態が継続してしまうことがあり、この場合、一度ウィンドウを最大化してから元のサイズに戻すと、通信量が大幅に減少しました(Zoomのバグ?)
※なおZoomが全画面表示になっている場合は、キーボードの「ESC」キーで通常画面に戻せばウィンドウを小さくできるようになります。
